(Zuletzt aktualisiert am 27. August 2022)
Hier findest Du eine Schritt-für-Schritt-Anleitung, wenn Du eine externe Festplatte so verschlüsseln möchtest, dass sie auf mehreren Betriebssystemen gelesen werden kann.
Inhaltsverzeichnis
Wieso sollte ich meine externe Festplatte verschlüsseln?
Was passiert, wenn Dein Laptop, die externe Festplatte, ein USB-Stick oder Dein Handy geklaut wird? Oder wenn Du eines dieser Geräte einzeln verlierst? Alle diese Geräte sind Datenträger. Wenn Du den darin enthaltenen Speicher nicht verschlüsselt hast, nutzt Dir auch ein Passwortschutz nichts: Wer sich auskennt, muss nur die Festplatte des Laptops ausbauen, oder das Gerät an einen anderen Computer anschließen und mit einem speziellen Programm Deinen Passwortschutz umgehen: Schon kann er/sie die Daten auslesen.
Ich persönlich will überhaupt nicht haben, dass jemand Fremder in meinen Daten rumschnüffelt. Das fühlt sich an, als ob jemand in meiner Unterwäsche rumwühlen würde. Und dabei ist es mir eigentlich egal, ob es um Informationen über meine Firma und Geschäfte geht, um meine Kundenkartei mit personenbezogenen Daten (DSGVO!) oder um meine Familienfotos. All das geht niemand anderen etwas an.
Daher ist eine der ganz, ganz grundlegenden Basis-Maßnahmen, die Du unbedingt umsetzen musst – auch für Deine privaten Daten und Dateien! -, dass Du alle Deine Datenträger verschlüsselst. Also die Festplatte Deines Computers (Desktop oder Laptop), Dein externes Laufwerk (das Du als Archiv oder für Backups nutzt), Deine USB-Sticks (die besonders gerne verloren gehen oder vergessen werden) sowie Dein Handy (iPhone oder Android).
In diesem Tutorial zeige ich Dir Schritt für Schritt, wie Du eine externe Festplatte mit VeraCrypt komplett verschlüsselst.
Mein Anliegen: Ich möchte, dass Du mit dieser Anleitung Deine Festplatte verschlüsselt bekommst, auch wenn Du es Dir jetzt nicht zutraust oder es Dir viel zu kompliziert erscheint. Genau aus diesem Grund habe ich diese sehr ausführliche Schritt-für-Schritt Anleitung erstellt.
AUFGEPASST! Die Anleitung beinhaltet Screenshots von meinem Mac. Aber ich denke, dass die Anleitung auch auf einen Windows-Rechner übertragbar ist. (Ausprobiert habe ich es noch nicht.) Bitte melde Dich unbedingt in den Kommentaren unten, falls meine Anleitung davon abweicht, was Du auf Deinem Bildschirm siehst. (Z.B. weil es eine neuere Programmversion gibt, oder weil Du unter Windows arbeitest). Gerne aktualisiere ich diese Anleitung oder erstelle eine zweite Version für Windows, falls nötig.
Warum VeraCrypt?
Vorteile
- VeraCrypt ist kostenlos.
- VeryCrypt ist eine Open Source Software. „Open Source“ bedeutet, dass man in den Programmcode hineinschauen kann und somit herausfinden, was die Software tut: Also ob sie potenziell Schaden anrichtet, Deine Daten ohne Dein Wissen an jemand übermittelt oder sonstiges. Das ist gut, weil es die Software (für Menschen, die den Programmiercode verstehen) überprüfbar macht. Bei so genannter „proprietärer Software“ wie Windows, Macintosh etc. kann man im Unterschied dazu nicht in den Programmcode hineinschauen.
- VeraCrypt kann unabhängig vom Betriebssystem verwendet werden: Wenn Du ein externes Laufwerk mit Vera Crypt verschlüsselst, kannst du es auf Mac, Windows und Linux Rechnern anstecken, und es kann auf allen Geräten gelesen werden. Vorausgesetzt, auf dem jeweiligen Gerät ist ebenfalls VeraCrypt installiert.
- Mit VeraCrypt bist du flexibel: Du kannst einen „verschlüsselten Container“ (also einen verschlüsselten Ordner mit Passwortschutz) auf einer größeren Festplatte anlegen oder das gesamte externe Laufwerk verschlüsseln.
Nachteile
- Auf jedem Gerät, auf dem Du den verschlüsselten Speicher auslesen möchtest, muss ebenfalls VeraCrypt installiert sein. Solange Du den externen Speicher nur auf Deinen eigenen Geräten oder auf immer denselben Geräten anschließt, wo Du dann ein Mal VeraCrypt installierst, ist das wenig problematisch. Wenn Du häufig auf unterschiedlichen Rechnern arbeitest, wird es eher mühsam.
- Die Sprache des Programms ist sehr technisch. Es wird viel Hintergrund erklärt, was gut für Spezialisten ist, die sich über die Software informieren wollen. Wenn Du Dich aber wenig auskennst, könnten die vielen Insider-Informationen aber abschreckend auf Dich wirken. (Dagegen hilft Dir aber dieser Blogpost hier: Wir gehen die Schritte gemeinsam durch, und ich erkläre Dir was und wie.)
- VeraCrypt ist nur auf Englisch verfügbar. Das könnte eine Hürde sein, wenn Dein Englisch etwas eingerostet ist.
- VeraCrypt sieht nicht hübsch aus. (Falls das für Dich wichtig ist.) Es ist funktional.
Alternativen
- Mit anderen Programmen wie LUKS – Linux Unified Key Setup (für Linux-Rechner), Bitlocker (in neueren Windows-Versionen standardmäßig enthalten) oder über das Festplattendienstprogramm auf einem Mac können ebenfalls externe Geräte verschlüsselt werden. Dann kannst du den jeweiligen Datenträger aber nicht plattformübergreifend benutzen sondern nur auf dem jeweiligen Linux, Windows bzw. Apple Betriebssystem.
- Inzwischen gibt es eine Reihe hardwareverschlüsselte Festplatten unterschiedlicher Hersteller. Dabei kann der Schlüssel häufig direkt über ein Tastenfeld auf der Festplatte eingegeben werden. Sollte plattformunabhängig sein, getestet habe ich es allerdings noch nicht. Wenn man nach „externe festplatte hardware verschlüsselung“ googelt, findet man zahlreiche Ergebnisse.
Warum die ganze Festplatte verschlüsseln und nicht nur einen verschlüsselten Ordner anlegen?
Mit VeraCrypt kannst Du entweder die ganze externe Festplatte verschlüsseln oder einen verschlüsselten Ordner („Container“) darauf anlegen.
Jedes Mal, wenn Du auf die verschlüsselten Daten zugreifen willst, musst Du die Festplatte auf einem Computer „mounten“, sprich: Das externe Laufwerk an den Computer anstecken, das auf diesem Computer installierte VeraCrypt Programm starten, das externe Laufwerk auswählen und das Passwort zum Öffnen des verschlüsselten Containers eingeben. Erst wenn das externe Laufwerk auf diese Weise eingebunden ist, kannst Du die gespeicherten Daten auslesen oder neue Daten darauf speichern.
Das ist ein Aufwand!
Klar: Es ist viel einfacher, das externe Laufwerk einfach ohne das ganze Brimborium anzustecken und die Daten drauf zu speichern. Ich kenne mich (und vielleicht auch Dich?): Wenn ich nicht die ganze Festplatte verschlüssele, könnte es sein, dass ich „schnell mal zwischendurch“ Daten einfach so abspeichere. Dann ist die ganze Verschlüsselung wieder für den Hugo. Ich habe meine externe Festplatte komplett verschlüsselt, damit ich keine Ausrede habe.
So habe ich es für mich gelöst:
- Ich besitze eine externe Festplatte für Archivzwecke, die komplett verschlüsselt ist. Ich verwende sie praktisch nur auf meinem Rechner.
- Zusätzlich habe ich drei USB-Sticks, auf denen sich jeweils ein verschlüsselter VeraCrypt Container befindet. In den Container kommen vertrauliche Daten für unterwegs. Aber wenn ich zum Beispiel die Unterlagen für meine Offline-Workshops in einem Copyshop ausdrucken lasse, speichere ich diese Dateien unverschlüsselt auf dem USB-Stick, weil das Kopiergerät im Copyshop mit dem verschlüsselten Container nichts anfangen kann. Diese Dateien sind zwar nicht sensibel, trotzdem passe ich dann sehr gut auf diesen USB-Stick auf und lösche die unverschlüsselten Dateien vom Stick, sobald ich wieder zu Hause bin.
Jetzt schauen wir uns auf meinem MacBook Schritt für Schritt an, wie Du eine externe Festplatte mit VeraCrypt komplett verschlüsselst. Es gibt auch die Möglichkeit, nur einen verschlüsselten Ordner auf der Festplatte anzulegen, aber wie das geht, zeige ich Dir in einem anderen Blogpost.
Bist Du bereit?
Für den folgenden Abschnitt solltest Du eine externe Festplatte bei der Hand haben und Dir rund eine Stunde Zeit nehmen.
Falls Du jetzt gerade keine Zeit dafür hast, kannst Du aufhören zu lesen und Dich mit anderen Dingen beschäftigen. Speichere Dir in diesem Fall die Adresse zu diesem Artikel in einem Tool Deines Vertrauens ab (in den Favoriten in Firefox, Chrome, Opera etc., in Evernote, OneNote, Trello, Todoist oder anderen) und komm zurück, wenn Du bereit bist. Dann kannst Du der Schritt-für-Schritt-Anleitung folgen.
Eine externe Festplatte verschlüsseln mit VeraCrypt unter macOS
Vorbereitung: Kaufe Dir eine externe Festplatte (1 Terabyte, 2 Terabyte, 4 Terabyte,…) in einem Elektrogeschäft Deines Vertrauens. Oder verwende eine, die Du schon hast.
WICHTIG! Wenn Du eine gesamte Festplatte verschlüsselst, was wir jetzt tun werden, werden alle darauf vorhandenen Daten gelöscht. Falls auf Deiner externen Festplatte bereits Daten vorhanden sind, musst Du diese Daten UNBEDINGT VORHER auf einen anderen Datenträger überspielen und dadurch sichern! Nach dem Verschlüsseln kannst Du die Daten wieder zurück auf die Festplatte übertragen.
Zeitaufwand: ca. 1 Stunde Vorbereitung, danach hat das Verschlüsseln einer 1-Terabyte-Festplatte bei mir rund 2 Stunden gedauert
1. Stecke die externe Festplatte an Deinen Rechner an.
2. Lade VeraCrypt herunter
Am besten direkt bei den Entwicklern: https://www.veracrypt.fr/en/Downloads.html
Falls Du keinen Mac hast, kannst du den nächsten Schritt überspringen und gleich bei Punkt 4 „Installiere Veracrypt“ weitermachen.
3. Lade OSXFUSE herunter und installiere es (nur am Mac nötig)
Damit VeraCrypt am Mac laufen kann, musst du vorher ein Hilfsprogramm installieren.
Download-Quelle: https://github.com/osxfuse/osxfuse/releases
Für einen Apple Rechner wähle „.dmg“:
Lade das Programm herunter und starte die Installation durch Doppelklick. Die Installation von Fuse läuft, dann wirst Du dazu aufgefordert, das Laden von Systemsoftware zu erlauben. Klicke auf „Systemeinstellung Sicherheit öffnen“:
Dort klickst du auf „erlauben“:
Und sofort kommt die Bestätigung:
Jetzt kannst Du mit der Installation von VeraCrypt weitermachen.
4. Installiere VeraCrypt
Doppelklicke auf die Datei, die Du in Schritt 2 heruntergeladen hast, und folge den Anweisungen für die Installation.
Du findest VeraCrypt jetzt in deinem Ordner „Programme“. Starte es.
5. Wähle die externe Festplatte aus und starte die Verschlüsselung
Wenn du VeraCrypt öffnest, siehst du diesen Startbildschirm:
Die „Slots“ sind voreingestellte „Plätze“ in VeraCrypt, auf denen Du bis zu 64 verschlüsselte Laufwerke einbinden könntest. Das macht für einen einzelnen Arbeitsplatz im Home Office keinen Sinn, in einer größeren Firma mit einem großen Netzwerk jedoch schon.
Lass Dich von den vielen Auswahlmöglichkeiten nicht irritieren, wähle jetzt „create volume“.
Ich will die gesamte externe Festplatte verschlüsseln, deshalb wähle ich „Create a volume within a partition/ drive„. Weiter.
Du hast die Möglichkeit, einen mega-geheimen, versteckten Container auf einer Festplatte anzulegen. Da ich das nicht brauche, wähle ich „Standard VeraCrypt Volume“. Weiter.
Als nächstes wählst Du die externe Festplatte oder den USB-Stick aus, den Du verschlüsseln möchstest („select device“):
Damit Du ein Laufwerk verschlüsseln darfst, verlangt VeraCrypt Administratoren-Rechte: Fülle Dein Apple Administratoren-Passwort aus.
Wähle Deine externe Festplatte aus und klicke OK:
Klicke „next“:
VeraCrypt möchte wirklich sicher gehen, dass Du weißt was Du tust, wenn Du eine gesamte Festplatte verschlüsselst. Wenn Du Dir also sicher bist (weil Du die vorher auf Deiner Festplatte befindlichen Daten extern gesichert hast oder eine frische Festplatte verwendet´st): Klicke auf „yes“. Geht schon.
Die wollen aber wirklich, wirklich ganz sicher gehen, dass Du weißt was du tust: Du musst noch einmal bestätigen. Lass Dich nicht verunsichern: Klicke noch einmal „yes“, und endlich geht’s los.
Jetzt darfst Du zwischen mehreren Verschlüsselungsmethoden wählen. Menschen, die sich vertieft mit der Materie beschäftigen, können hier nachlesen wie der Algorithmus funktioniert und welche Bitlänge verwendet wird. Wenn Du nicht zu den Spezialisten gehörst: Nimm die Voreinstellungen „AES“ als Verschlüsselungs-Algorithmus und „SHA-512“ als Hash-Algorithmus. Weiter.
Auf der nächsten Seite wählst Du ein möglichst cooles, möglichst langes Passwort, das du dir super merken kannst. (Wie ein cooles, langes, merkbares Passwort ausschaut, erkläre ich Dir in diesem Blogpost.)
„Das blaue Pferd springt über die grüne Wiese“ ist mein Lieblings-Beispiel für ein cooles, langes, leicht merkbares Passwort. (Hier als Beispiel. Im richtigen Leben kann ich dieses Passwort nicht mehr verwenden, weil jede meiner Workshop-Teilnehmerinnen es kennt).
„Display password“ anzuklicken macht Sinn, damit Du lesen kannst was du eingibst und Dich beim zweiten Mal (bei „confirm password“) nicht vertippst. (Der Klassiker bei mir, und häufige Ursache anhaltenden Fluchens bei langen Passwörtern und mehrmaligem Vertippen.)
Falls die Passwortabfrage meckert, dass Du keine Zahlen und Sonderzeichen verwendet hast, schreib einfach noch welche dazu. Hier bei mir „4!“
Tipp: Das lange, sichere Passwort speicherst Du sofort in Deinem Passwort-Safe!
(Du benutzt noch keinen Passwort-Safe? Wie, warum und mit welchem Programm erkläre ich Dir bald in einem anderen Blogpost.)
Zwei Begriffe auf dieser Seite mit dem Passwort möchte ich Dir kurz erklären:
- „PIM“ bedeutet „Personal Iteration Multiplier“. Die Zahl, die Du hier eingibst, bestimmt wie oft die Verschlüsselung durchlaufen wird – das geht tief in die Materie der Kryptographie. Du musst nur wissen: Solltest Du selbst einen PIM vorgeben, müsstest Du Dir diese Zahl zusätzlich zum Passwort merken, weil Du sie dann später zum Öffnen eines Containers wieder eingeben müsstest. Wenn Du dieses Feld frei lässt, definiert VeraCrypt automatisch eine PIM (abhängig vom Einsatzzweck und der Länge des Passworts).
Lass das Feld „Use PIM“ also am besten frei. - „Use keyfile“ ist eine weitere Option, wo du eine ganze Schlüsseldatei hinterlegen könntest. Eher was für Experten.
Und weiter geht’s.
Auf der nächsten Seite kannst Du aussuchen, ob du auch sehr große Dateien auf Deinem Datenträger speichern möchtest.
Entscheidungshilfe: Ein großes Foto hat 4 Megabyte (MB). Eine eineinhalb Stunden Videodatei hat 400 Megabyte, also ein Zehntel von 4 Gigabyte (GB). Ähm. Also wenn Du zum Beispiel richtig große Videodateien verschlüsselt transportieren möchtest, solltest Du die zweite Option auswählen, ansonsten reicht Dir die erste Variante (kleiner als 4 GB).
Einen USB-Stick würde ich jedenfalls mit kleiner als 4GB verschlüsseln, für die externe Festplatte (1 oder 2 TB) habe ich die große Variante gewählt. Für alle Fälle.
Als Format wähle ich „exFAT“, weil ich das Volume auch bei Windows-Rechnern anschließen möchte. (Und Mac kann mit dem „exFAT“ Format umgehen, während Windows umgekehrt nicht mit „Mac OS Extended“.)
Dann wähle ich „auch auf anderen Systemen mounten„, für alle Fälle. Wenn Du Dir ganz sicher bist, dass Du die Festplatte immer nur ausschließlich auf Macs benutzen wirst, kannst Du die zweite Option wählen.
Jetzt kommt noch ein Hinweis, dass man eventuell auf anderen Systemen noch einen zusätzlichen Treiber braucht. (FAT und exFAT sind verschiedene Dateisysteme.) Das kannst Du im Hinterkopf behalten, falls es beim Erkennen Deiner externen Festplatte auf einem anderen System Probleme gibt. Bestätige hier einfach mit „OK“.
Jetzt wird noch ein Schlüssel für die Verschlüsselung erstellt, das ist lustig: In diesem Schritt „malst“ Du mit der Maus (oder auf einem Touchpad mit dem Finger) wilde Kringel und Schleifen über den Bildschirm. Aus den Mausbewegungen erstellt Veracrypt einen Code, der zur Verschlüsselung verwendet wird.
Kommt Dir komisch vor? Ist aber so, mach ruhig.
Dann klicke auf „Format“, und es geht endlich LOOOOOOS mit der Verschlüsselung!
Nein, halt: Du wirst NOCH EINMAL darauf hingewiesen, dass jetzt alles gelöscht wird. Ja, wir wissen’s! Ja, Du willst diese Festplatte ZUR GÄNZE formatieren, denn Du hast vorher alle darauf befindlichen Daten gesichert, oder Du verwendest eine ganz frisch gekaufte Festplatte, auf der sich noch keine Daten befinden.
Klicke also fröhlich „Yes“.
Und freue Dich, denn jetzt wird formatiert! Du kannst Dich zurücklehnen. VeraCrypt hat zum Verschlüsseln meiner 1-Terabyte-Festplatte ca. 2 Stunden gebraucht.
Puh!
Bist Du mir bis hierher gefolgt? Hättest Du früher das Handtuch geschmissen, wenn Du alleine damit konfrontiert gewesen wärst?
Ich verstehe Dich. Ist mir zwischendurch auch so gegangen.
Aber lass Dich nicht verunsichern! Es dauert, und hin und wieder denkt man: „Und was soll ich da jetzt wählen!?“ Aber der Aufwand lohnt sich.
Kleiner Tipp noch: Stelle wenn möglich die automatische Festplatten-Abschaltung deines Computers temporär ab, während VeraCrypt Deine externe Festplatte verschlüsselt.
Hier kannst Du das am Mac einstellen: Systemeinstellungen —> Energie sparen —> „Ruhezustand aktivieren“ ausschalten
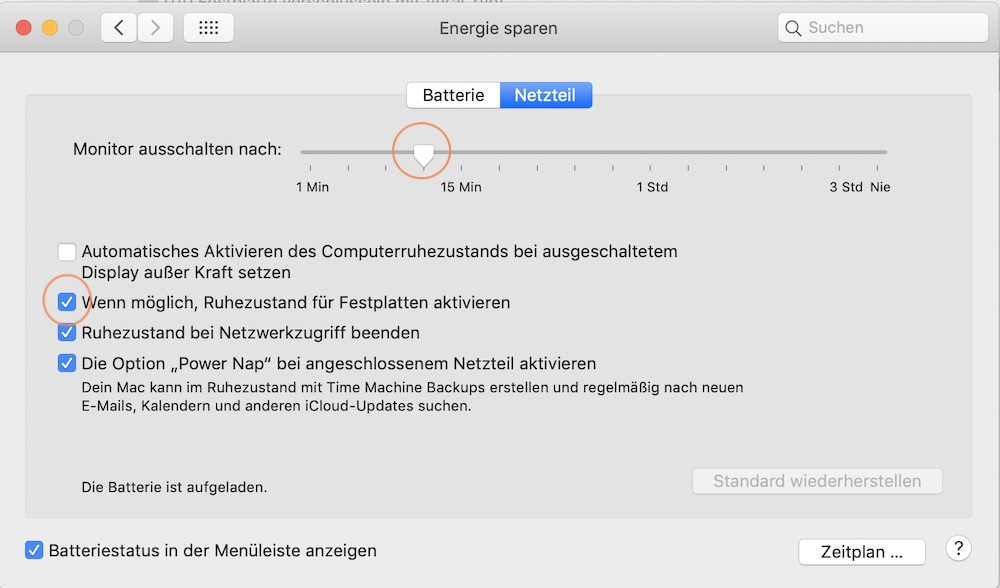
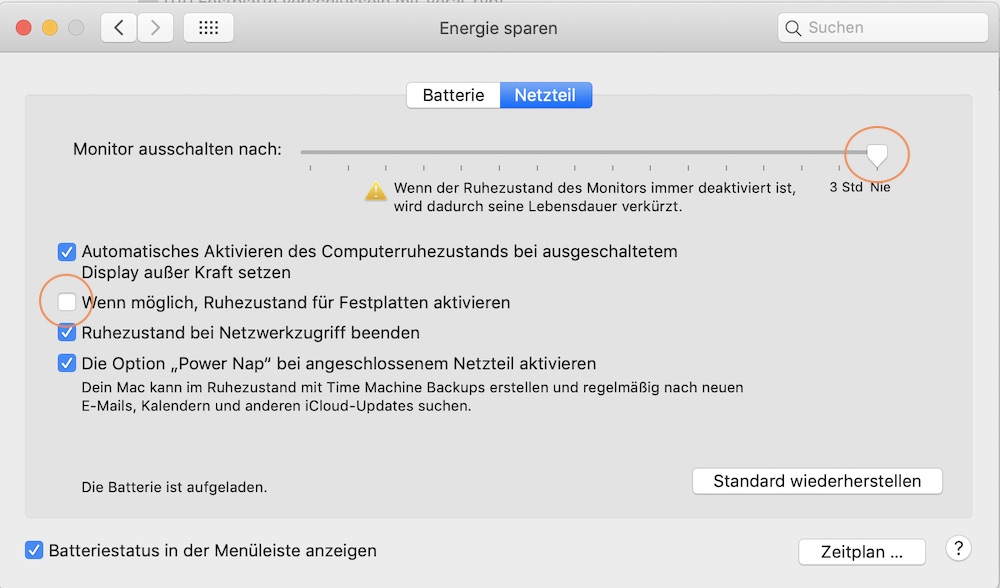
Das war’s.
Oder nicht ganz.
Denn danach habe ich rund vier Tage gebraucht, um die Daten, die ich auf einem anderen Laufwerk zwischengelagert hatte, in kleinen Happen wieder drauf zu spielen. Fotos, Musik, Videos – große Datenmengen brauchen ewig! Also rechne ruhig eine Woche ein, in der du immer wieder häppchenweise Deine Dateien auf die verschlüsselte Festplatte rüberziehst. Wenn Du zu viel auf einmal nimmst und die Übertagung abbricht – wie es mir zwischendurch passiert ist -, kannst du unter Umständen wieder von vorne anfangen.
Geduld ist der Schlüssel zum Erfolg.
Und wenn Dir das immer noch alles zu kompliziert und mühsam erscheint, dann kauf Dir einfach eine bereits verschlüsselte externe Festplatte/ USB-Stick im Elektronikfachhandel Deines Vertrauens.
Auch ein gangbarer Weg und völlig legitim. 😉
Zum Auslesen das verschlüsselte Laufwerk mounten
Wenn auf Deine verschlüsselten Daten zugreifen willst, musst Du das externe Laufwerk nicht nur an Deinen Computer anschließen, sondern es auch „mounten“, also aktivieren und freischalten. Das geht so:
1. Stecke die externe Festplatte an Deinen Rechner an.
2. Es kommt die Meldung „kann nicht gelesen werden“ – klicke auf „ignorieren“.
3. Wähle das Laufwerk bei „Select device“:
4. Du wirst aufgefordert, Dein Apple-Administratorenkennwort einzugeben:
5. Jetzt wählst Du Dein externes Laufwerk und bestätigst mit OK:
6. Und klickst auf „mount„:
7. Gib Dein cooles, langes, merkbares Passwort ein und bestätige:
8. Dann wird der Zugriff auf das Laufwerk eingerichtet. Das kann ein Momentchen dauern. Falls Du eine Fehlermeldung bekommst, probier es einfach noch einmal.
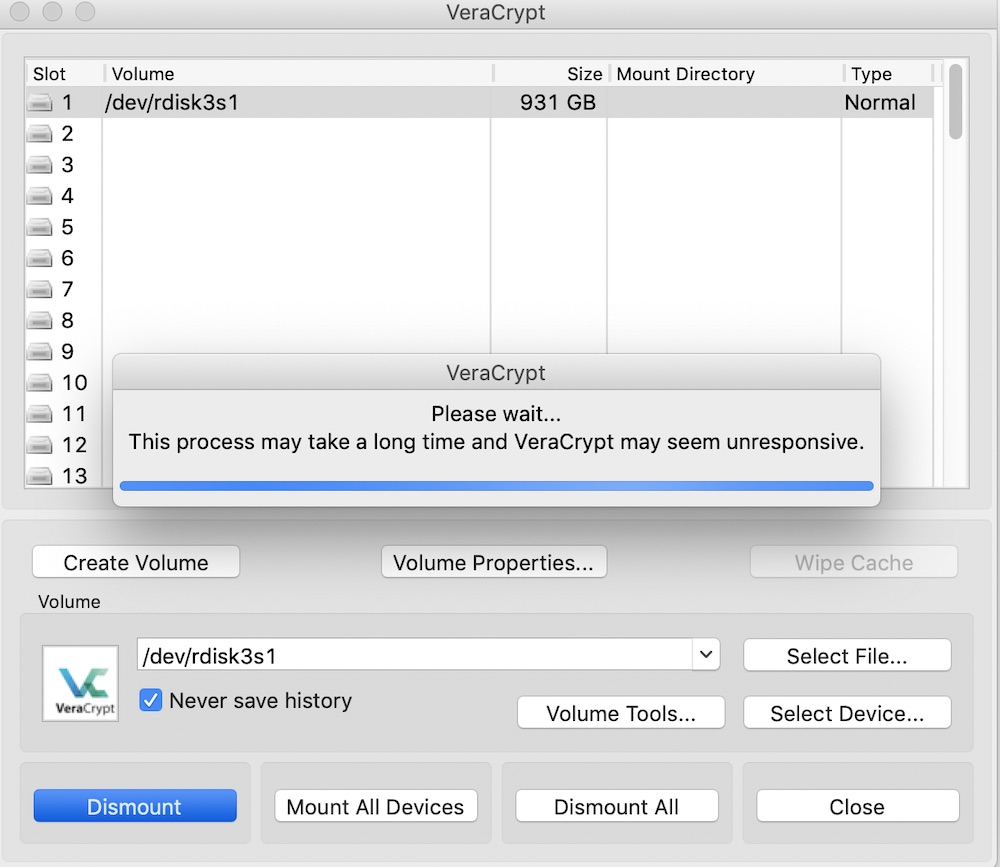
9. Du siehst das Laufwerk im Fenster oben (bei Slot 1) angezeigt, jetzt ist es auch im Finder eingebunden:
Jetzt kannst du es ganz normal verwenden, Daten davon auslesen und darauf speichern. Denke daran, das Laufwerk wieder zu „dismounten“, bevor Du es absteckst.
Fazit
VeraCrypt ist eine gute Wahl, wenn Dein externes Laufwerk (Festplatte, USB-Stick) auf verschiedenen Betriebssystemen angeschlossen werden soll (Mac, Windows UND Linux). Auf den Geräten zum Auslesen muss allerdings ebenfalls VeraCrypt installiert sein, weil Du das Programm wieder zum Öffnen des externen Laufwerks benötigst.
Die erste Installation dauert einige Zeit, aber mit meiner Schritt-für-Schritt Anleitung solltest Du das schaffen. Später muss nur der Zugriff zum Laufwerk mittels Passwort geöffnet werden („mounten“).
Hinterlass mir Deine Fragen und Anregungen in den Kommentaren:
Wie bist Du mit der Anleitung zurechtgekommen? Verschlüsselst Du Deine externen Speichergeräte?
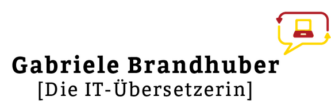








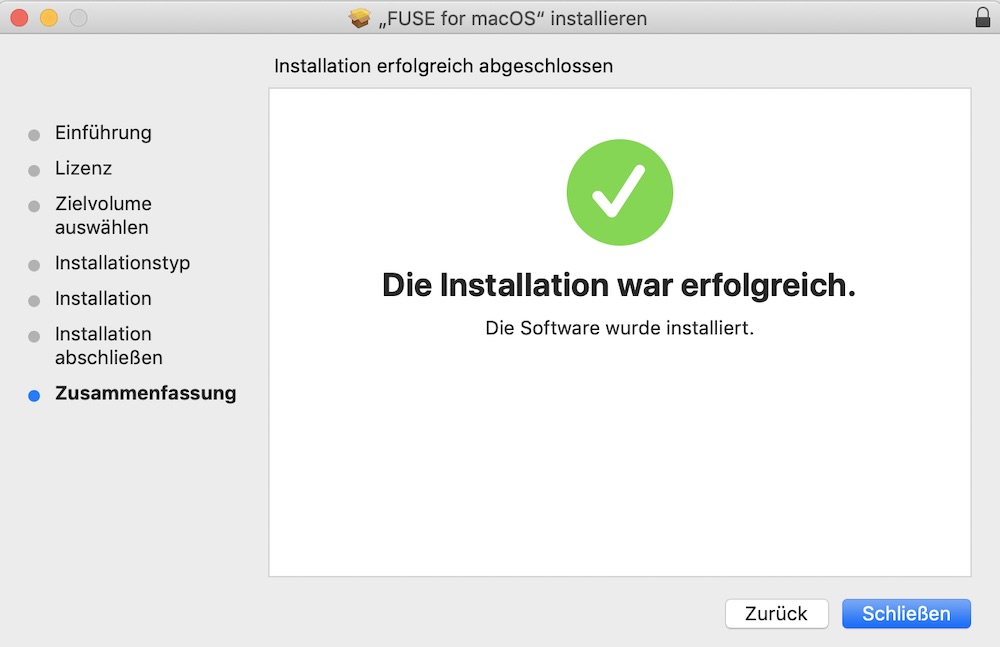
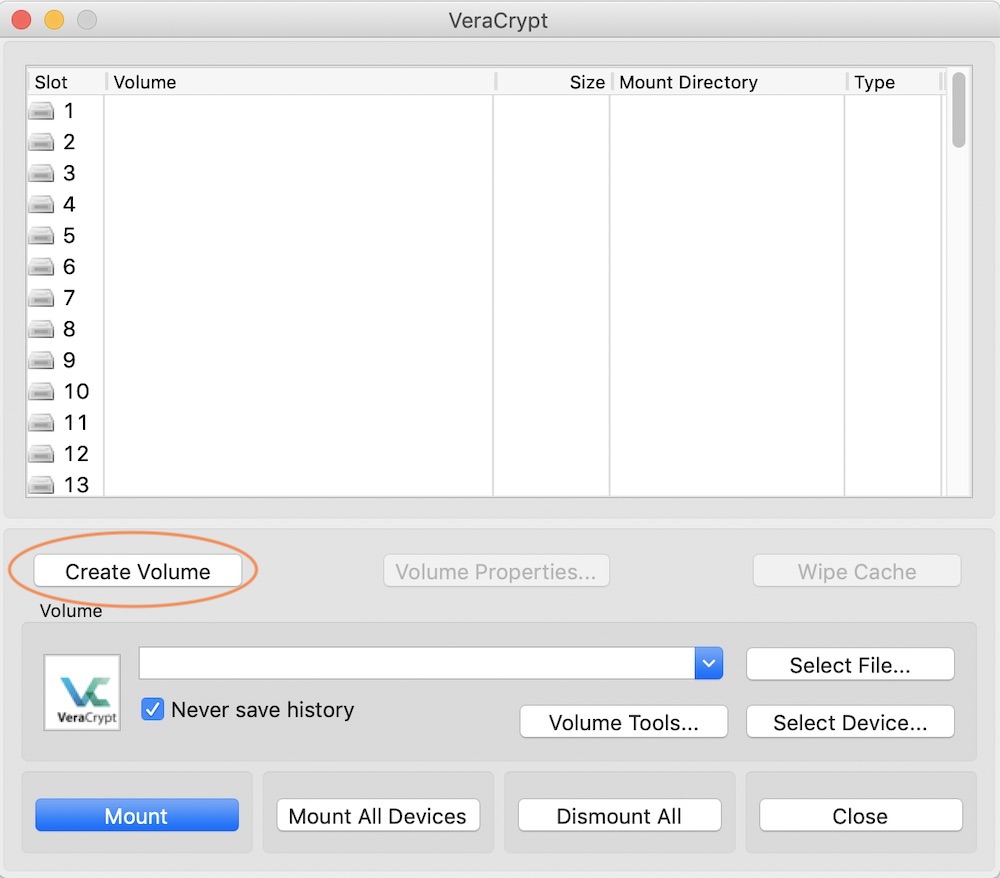




















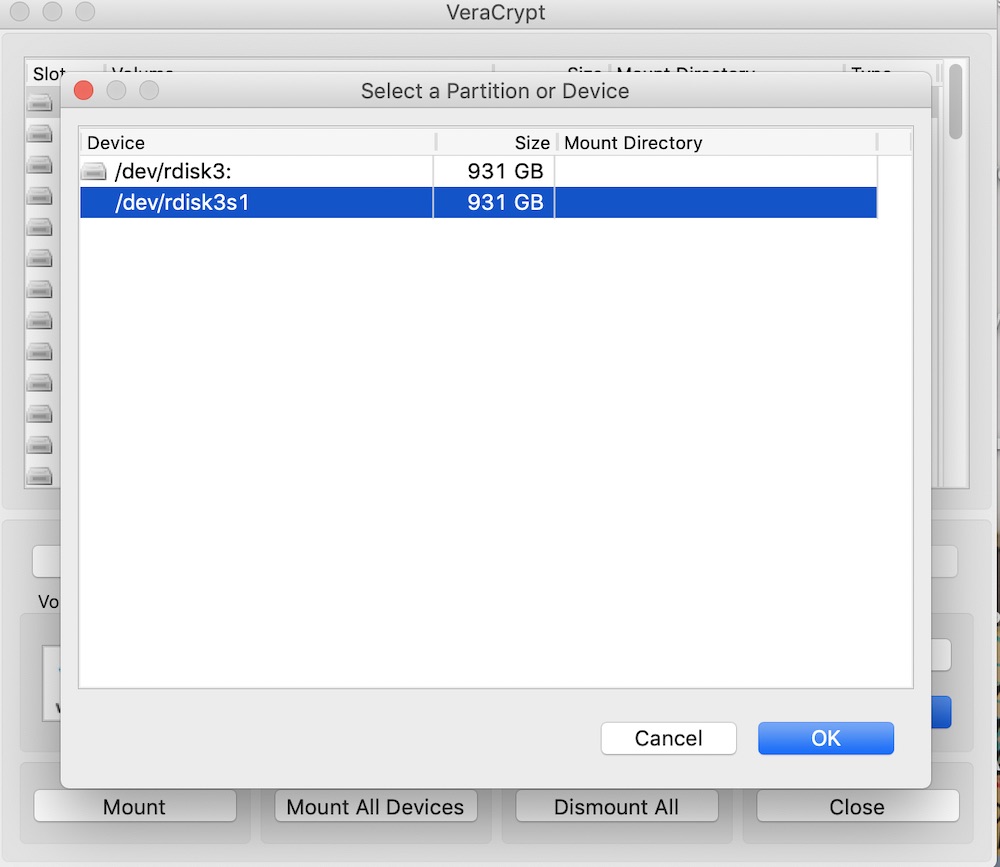


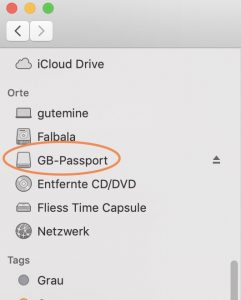
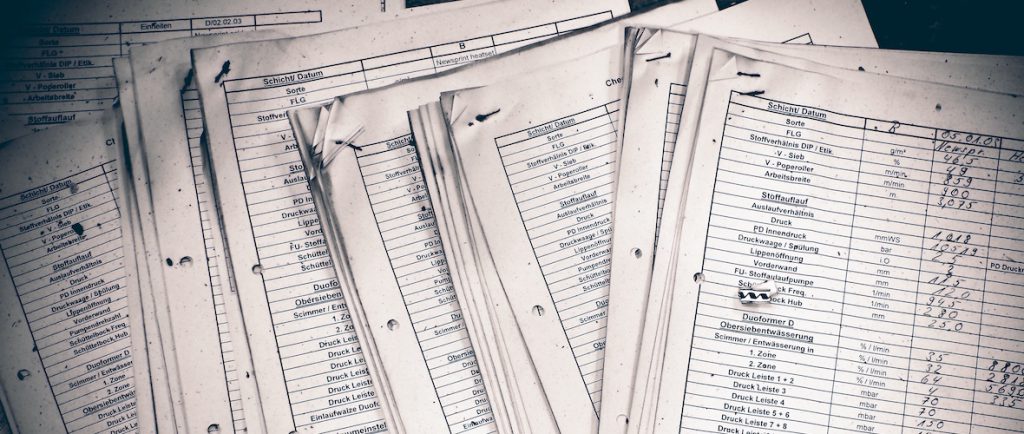



Hallo Frau Brandhuber,
vielen Dank für die ausgezeichnete Anleitung. Ich scheue mich noch ein wenig davor, VeraCrypt auf meine Festplatte loszulassen, da ich den Mount-Prozess und die Bedingte Installation auf jedem Rechner als bremsend empfinde. Daher eine Frage: Gibt es eine Möglichkeit Festplatten so zu verschlüsseln und mit einem Passwort zu versehen – ohne das für das Entsperren eine installierte Software verwendet werden muss? Oder kann es sowas überhaupt nicht geben?
Hallo Herr Kunath, danke für Ihre Rückmeldung! Sie haben Recht mit Ihren Einwänden: Eine mit Veracrypt verschlüsselte externe Festplatte kann nur auf einem Gerät wieder ausgelesen werden, auf dem ebenfalls Veracrypt installiert ist. Aber es gibt externe Speichermedien (USB-Sticks und auch Festplatten) mit Hardwareverschlüsselung. Wenn Sie mal nach „externe festplatte hardware verschlüsselung“ googeln, da finden Sie einiges. Das ist eine gute Idee, diese Möglichkeit ergänze ich auch gleich oben im Text bei „Alternativen“. Beste Grüße, Gabriele Brandhuber
Liebe Gabriele, ganz herzlichen Dank für die sehr gute Beschreibung! Die Verschlüsselung meiner 1TB-Backup-Platte läuft jetzt gerade durch (Win10). Wenn das geklappt hat, kommen die anderen dran ;-).
Viele Grüße aus Flensburg
Tilman
Toll, danke für die Rückmeldung! Ich hoffe, es hat alles geklappt? Liebe Grüße, Gabriele Brandhuber
Hallo Gabriele,
ja, für das regelmäßige Backup hat das schonmal gut geklappt. Jetzt muss ich noch herausfinden, wie das externe Laufwerk automatisch beim Systemstart eingebunden werden kann…
Viele Grüße
Tilman
Hallo Fr. Mag.a Branhuber!
Vielen Dank für die tolle Erklärung!
Jetzt meine Frage:
Ich nutze Windows 10 und Veracrypt schon seit längerem, allerdings nur mit verschlüsselten Containern.
Ich besitze mehrere 14 TB Festplatten mit äußerst sensiblen Daten (noch unverschlüsselt).
Wenn ich mich nicht irre, sind diese in GPT Format.
Lässt sich eine solche Festplatte in diesem Format und zusätzlich mit dieser Größe unter Windows mit Veracrypt komplett verschlüsseln?
Wenn ja, dann brauche ich wahrscheinlich eine Woche alleine zum Verschlüsseln und noch Mal so lange die Daten wieder rüber zu spielen! Mit der Sicherung das selbe Spiel nochmals!
Da geht mein ganzer Urlaub drauf…😱 (kleiner Scherz)
Vielen lieben Dank jetzt schon!
Christian
Bei „mehrere 14 TB Festplatten mit äußerst sensiblen Daten“, würde ich einen ganz anderen Weg einschlagen, nämlich weg von den Festplatten und die Daten in eine verschlüsselte Cloud wie Spideroak oder eine Owncloud übertragen. Möglichst redundant, d.h. mit einer zusätzlichen Sicherungskopie. Externe Festplatten halten wie wir wissen nicht ewig, oder was machen Sie, wenn es bei Ihnen brennt oder das Haus überflutet wird? Ob es prinzipiell möglich ist, diese Festplatten zu verschlüsseln, kann ich Ihnen nicht sagen, aber ich persönlich würde das Risiko, dass dabei etwas schiefgeht und Sie die Daten verlieren, nicht eingehen. Beste Grüße, Gabriele Brandhuber
Besten Dank für die sehr ausführliche Anleitung. Eine Frage noch zu der Meldung: „kann nicht gelesen werden“. Gibt es eine Möglichkeit, diese Meldung zu vermeiden bei kompletter Verschlüsselung der Festplatte?
Danke für die Rückmeldung, aber da bin ich leider überfragt. Das müssten Sie ausprobieren. Liebe Grüße, Gabriele Brandhuber
Danke für deine Anleitung. Ich konnte ihr gut folgen und nun laufen vermutlich die 5TB USB über Nacht erstmal durch. =)
Du kannst echt gut schreiben.
Danke für deinen netten Kommentar. Hat das Backup geklappt? Liebe Grüße, Gabriele Brandhuber
Pingback: Sicheres Datenarchiv: Verschlüsseln mit VeraCrypt – Online-Recherche Newsletter (Archiv)